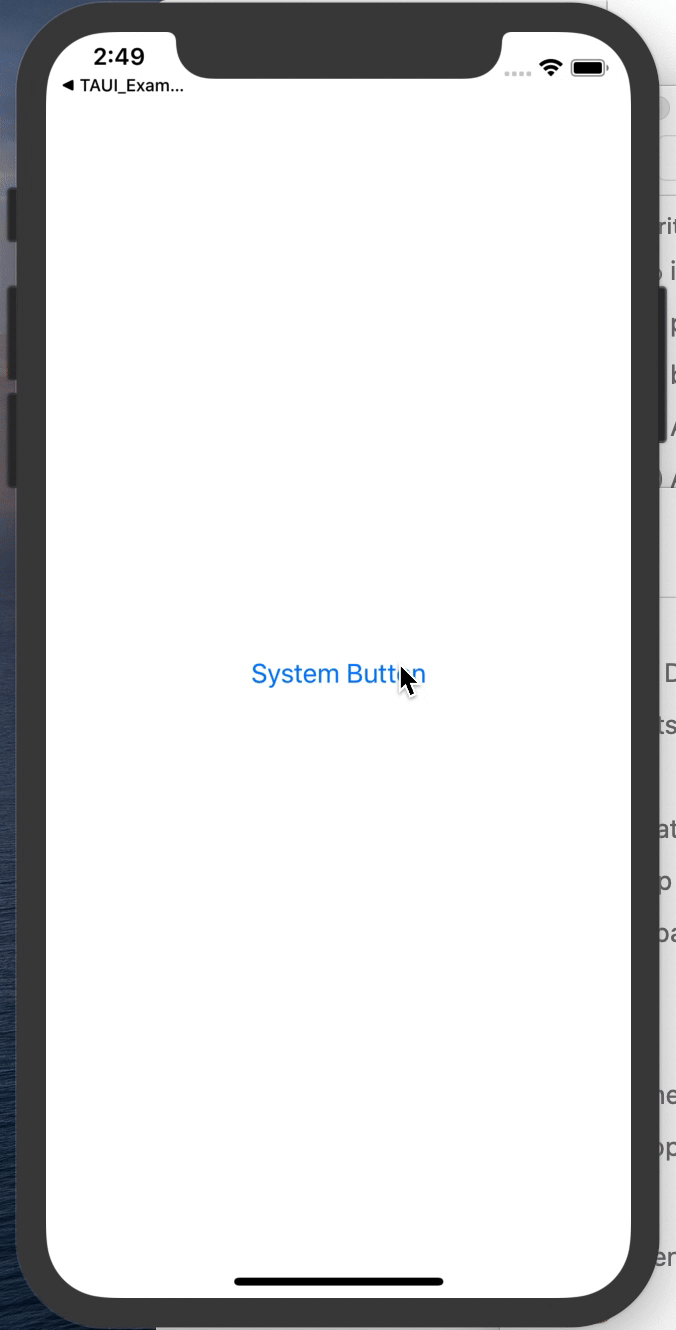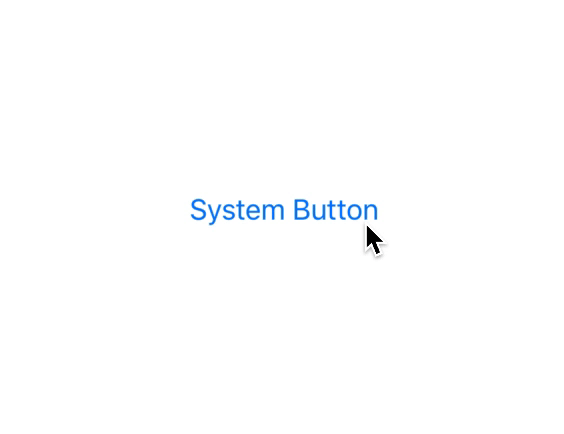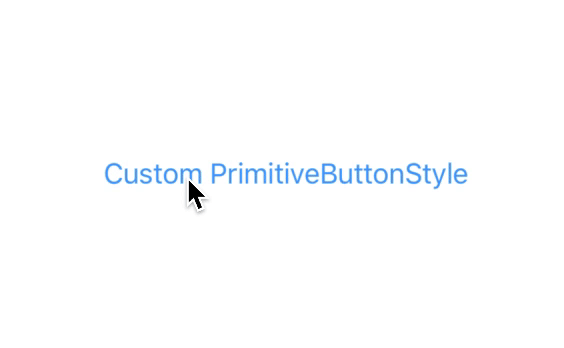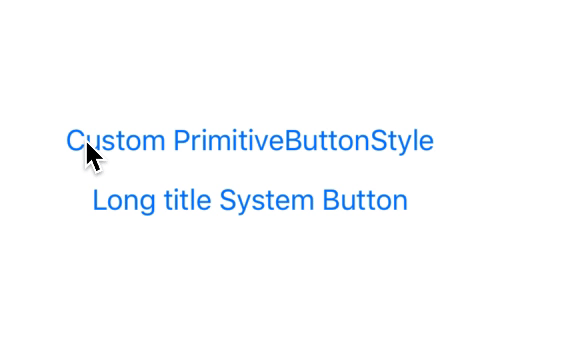🔲 SwiftUI: Button Styles
I’ve recently been diving into SwiftUI in a new project. Overall it’s been a great experience - it feels good to learn everything over with a fresh slate! Although slightly frustrating with the current state of the documentation.
Today I’ll explain how to create your own Button Styles, and hopefully show you the difference between ButtonStyle and PrimitiveButtonStyle, and why you’d use one or the others.
Let’s have a look at the behaviour of the Button view that is provided.
| Code | Result |
|---|---|
|
|
So looking closely at the button, you can see there are a couple of states:
- Normal
- Pressed
- Disabled (not shown)
And you can also see the behaviour that the Button view provides while pressing and dragging around the view. Drag too far and the button looses it’s Pressed state, drag your finger closer again and it becomes pressed again. This small detail is extremely important, as it allows you to cancel the buttons trigger by moving your finger away from the button you pressed.
The different Button Styles
In SwiftUI we have the concept of Styles. Styles allow any View to provide a modifier that can customise the appearance and the interaction behaviour of the view.
In our case, Button has two defined ways of creating a custom Style.
While the documentation is missing (check the headers instead - they’re brief, but I’ll take what I can), these Button Style use cases boil down to:
- Use the
ButtonStylewhen you want to simply change the appearance based on whether the buttonisPressedor not. - Use the
PrimitiveButtonStylewhen you want to control when/how the button triggers it’s action. There is noisPressedproperty in thePrimitiveButtonStyle, so it can be more flexible, at the cost of a little more work.
Creating a custom ButtonStyle
Let’s pose the desire to add a scale down effect when we press a Button. To add a scaling effect when the button is pressed we want to use the ButtonStyle.
Implementing the ButtonStyle protocol will look something like the folowing:
struct ScaleButtonStyle: ButtonStyle {
var scaleAmount: CGFloat
func makeBody(configuration: Self.Configuration) -> some View {
ScaleButton(
configuration: configuration,
scaleAmount: scaleAmount
)
}
}
private extension ScaleButtonStyle {
struct ScaleButton: View {
@Environment(\.isEnabled) var isEnabled
let configuration: ScaleButtonStyle.Configuration
let scaleAmount: CGFloat
var body: some View {
return configuration.label
.foregroundColor(isEnabled ? .blue : .gray)
.padding(15)
.opacity(configuration.isPressed ? 0.5 : 1.0)
.scaleEffect(configuration.isPressed ? scaleAmount : 1.0)
}
}
}And we’ll use by calling the .buttonStyle() modifier on a Button.
| Code | Result |
|---|---|
|
|
Looks great!
Creating a custom PrimitiveButtonStyle
Implementing the same style using a PrimitiveButtonStyle takes a lot more work. This is because when we use the PrimitiveButtonStyle we have to trigger the Button’s Action block ourselves. To borrow a paragraph from the SwiftUI comments:
Buttoninstances built using aButtonStylewill use the standard button interaction behavior (defined per-platform). To create a button with custom interaction behavior, usePrimitiveButtonStyleinstead.
The PrimitiveButtonStyle.Configuration only provides us with the Button’s trigger() (the Action block), nothing else, no isPressed property to indicate when the button is pressed.
Implementing the PrimitiveButtonStyle requires us to do the work to detect and call the trigger() when we consider our custom button tapped. To do this, we have to add a Gesture to the label inside our body view in order to detect taps. To match the default system behaviour, remember what I explained above about the behaviour of Button:
And you can also see the behaviour that the Button view provides while pressing and dragging around the view. Drag too far and the button looses it’s Pressed state, drag your finger closer again and it becomes pressed again. This small detail is extremely important, as it allows you to cancel the buttons trigger by moving your finger away from the button you pressed.
You don’t get this for free with any built in Gesture (as far as I’m aware) - we have to build this behaviour ourselves. This ends up being the majority of the code we’ll write for this version of our PrimitiveButtonStyle version.
struct PrimitiveScaleButton: PrimitiveButtonStyle {
func makeBody(configuration: Self.Configuration) -> some View {
ScaleButton(configuration: configuration, scaleAmount: 0.98)
}
}
private extension PrimitiveScaleButton {
struct ScaleButton: View {
private enum ButtonGestureState {
case inactive
case pressing
case outOfBounds
var isPressed: Bool {
switch self {
case .pressing:
return true
default:
return false
}
}
}
@Environment(\.isEnabled) var isEnabled
@GestureState private var dragState = ButtonGestureState.inactive
@State private var isPressed = false
let configuration: PrimitiveScaleButton.Configuration
let scaleAmount: CGFloat
var body: some View {
let dragGesture = DragGesture(minimumDistance: 0)
.updating($dragState, body: { value, state, transaction in
let distance = sqrt(
abs(value.translation.height) + abs(value.translation.width)
)
if distance > 10 {
state = .outOfBounds
} else {
state = .pressing
}
})
.onChanged({ value in
withAnimation(.easeInOut(duration: 0.16)) {
self.isPressed = self.dragState.isPressed
}
})
.onEnded { _ in
if self.isPressed {
self.configuration.trigger()
}
withAnimation(.easeInOut(duration: 0.16)) {
self.isPressed = self.dragState.isPressed
}
}
return configuration.label
.gesture(dragGesture)
.foregroundColor(isEnabled ? .blue : .gray)
.padding(15)
.opacity(isPressed ? 0.5 : 1.0)
.scaleEffect(isPressed ? scaleAmount : 1.0)
}
}
}This mimics the built in Button effect fairly well. You can press, move your finger away from the button to ‘un-press’ the button, and move it closer again to press it again.
Implementing a custom button style with the PrimitiveButtonStyle allows you to change not just the appearance of the Button, but the interaction of it. That is the difference between the ButtonStyle and the PrimitiveButtonStyle.
| Code | Result |
|---|---|
|
|
This implementation, while close to the default system style isn’t quite right. As you can see when pressing on the far left side of the button, and then dragging to the right hand side, our implementation ‘un-presses’ the button, while the system one doesn’t. We’ll have to take into account the size of our button in the gesture logic.
| Code | Result |
|---|---|
|
|
It’s the little things.
To pull off this little interaction, we have to introduce another SwiftUI feature; Preferences. Preferences are not documented in the slightest, but swiftui-lab.com have a fantastic article that introduces the concept.
Currently the way we have setup the gesture handler to recognise when the users drag is out of bounds is based upon the total translation of the drag. This would be equvilant to startPoint - endPoint. This doesn’t take into account the actual size of the Button, which causes our gesture state to be set to .outOfBounds when we don’t know for certain if it is.
What we can do instead, is take the frame of the Button, apply a negative inset to get a larger CGRect that extends the frame by 40 points, and check if our current gesture location is inside this larger rect.
The image below visually shows what I’m attempting to explain.
- Blue box is our Button bounds
- Green Box is where we want the user to be able to drag their finger and the button stay ‘pressed’
- Red area is where the gesture will change state to
.outOfBounds
Thing is, to get the frame of the Button (well, the buttons Label view) we have to use a PreferenceKey that measures the size of the label, add an onPreferenceChange to update our local state so that we can access this value inside our gesture .updating function.
That was a lot, so I’ve highlighted the lines in the snippet below. Replacing our ScaleButton implementation with the following achieves the effect we’re looking for.
private extension PrimitiveScaleButton {
struct ScaleButton: View {
private enum ButtonGestureState {
case inactive
case pressing
case outOfBounds
var isPressed: Bool {
switch self {
case .pressing:
return true
default:
return false
}
}
}
@GestureState private var dragState = ButtonGestureState.inactive
@State private var isPressed = false
@State private var labelFrame: CGRect = .zero // highlight-line
let configuration: PrimitiveScaleButton.Configuration
let scaleAmount: CGFloat
var body: some View {
let dragGesture = DragGesture(minimumDistance: 0)
.updating($dragState, body: { value, state, transaction in
// highlight-start
let amount: CGFloat = -40
let touchBounds = self.labelFrame.inset(by: UIEdgeInsets(top: amount, left: amount, bottom: amount, right: amount))
if touchBounds.contains(value.location) {
state = .pressing
} else {
state = .outOfBounds
}
// highlight-end
})
.onChanged({ value in
withAnimation(.easeInOut(duration: 0.16)) {
self.isPressed = self.dragState.isPressed
}
})
.onEnded { _ in
if self.isPressed {
self.configuration.trigger()
}
withAnimation(.easeInOut(duration: 0.16)) {
self.isPressed = self.dragState.isPressed
}
}
return configuration.label
.padding(15)
.background(MyCustomButtonLabelBoundsPreferenceViewSetter()) // highlight-line
.gesture(dragGesture)
.foregroundColor(.blue)
.opacity(isPressed ? 0.5 : 1.0)
.scaleEffect(isPressed ? scaleAmount : 1.0)
// highlight-start
.onPreferenceChange(MyCustomButtonLabelBoundsPreferenceKey.self) { preferences in
self.labelFrame = preferences
}
// highlight-end
}
}
// highlight-start
struct MyCustomButtonLabelBoundsPreferenceKey: PreferenceKey {
typealias Value = CGRect
static var defaultValue: CGRect = .zero
static func reduce(value: inout CGRect, nextValue: () -> CGRect) {
value = nextValue()
}
}
struct MyCustomButtonLabelBoundsPreferenceViewSetter: View {
var body: some View {
GeometryReader { geometry in
Rectangle()
.fill(Color.clear)
.preference(
key: MyCustomButtonLabelBoundsPreferenceKey.self,
value: geometry.frame(in: .local)
)
}
}
}
// highlight-end
}Whew! A lot of work. Now take a look at the interaction behaviour when compared to the default Button:
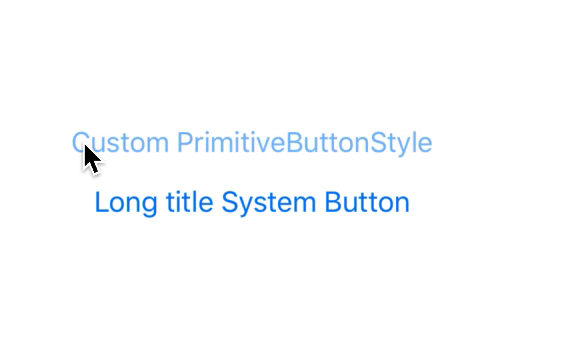
Looks good!
Thanks for reading, hopefully this helped.
In the next couple of posts, I’m going to explain why you might want to know how to implement this interaction behaviour yourself from scratch using the PrimitiveButtonStyle, instead of simply using the ButtonStyle and getting this behaviour for free.